

- Adobe premiere cs6 windows how to#
- Adobe premiere cs6 windows install#
- Adobe premiere cs6 windows pro#
Adobe premiere cs6 windows pro#
Your drawing, annotation, and comment will appear at the timeframe you selected in both Adobe Premiere Pro and Dropbox Replay timelines.
Type your comment in the feedback box or use a One-click Reactions option. Click Comment in the lower right, in the Replay window. Click the pencil icon to draw on an image, audio, or video frame. For audio and video: Drag and drop the playhead or click on the timeline to select the frame you’d like to comment on. Open the Dropbox Replay extension in Premiere Pro. To add comments to Replay files in Adobe Premiere Pro: You can also add comments with drawings on video, audio, or image files. You can add new comments or respond to existing Dropbox Replay comments directly from Adobe Premiere Pro. Adobe premiere cs6 windows how to#
How to add comments to Dropbox Replay files in Adobe Premiere Pro Note: You can disable the automatic syncing of comments by clicking the “ …” (ellipsis) in the Replay window, then clicking Disable auto sync comments. All new comments will also appear in Dropbox Replay. You can click any of the comment markers to view and reply to comments.
Click the checkbox to Auto sync comments as markers into the Premiere Pro timeline. You’ll be prompted to connect the audio or video with the active sequence in Adobe Premiere Pro. Click the “ …” (ellipsis) at the top-right of the Replay window. Open the file with comments in the Replay extension. To import comments from Replay to Premiere Pro: You can important existing Dropbox Replay comments to Adobe Premiere Pro. How to import Dropbox Replay comments to Adobe Premiere Pro Select the folder you’d like to upload. Select Add from Dropbox, Upload, or Upload Active Sequence from the dropdown list. To upload a folder to Dropbox Replay from Premiere Pro: How to upload a folder to Dropbox Replay from Adobe Premiere Pro Select Add from Dropbox, Upload, Upload Active Sequence, or Google Drive from the dropdown list. If you create a new project, click Add files or Drop your files or click here. Open the project you want to upload files to. To upload files to projects inDropbox Replay from Premiere Pro: How to upload files to projects in Dropbox Replay from Adobe Premiere Pro The active sequence video will automatically open in the Dropbox Replay extension inside Adobe Premiere Pro. Note: Adobe Media Encoder program window will automatically open to compress the active sequence video and upload it to Dropbox Replay. 
To include comments, click the checkboxes for Auto sync comments as markers and Import markers as comments.Select the folder you’d like to upload to.Click Select folder next to Render location.Customize the video settings from the Upload Active Sequence menu that appears.Click Upload Active Sequence from the dropdown list.To upload an active sequence to Dropbox Replay from Premiere Pro: How to upload an active sequence to Dropbox Replay from Adobe Premiere Pro Note: If you make an edit in your timeline, you can add the edited version with Upload Active Sequence.Select Add from Dropbox, Upload from local drive, Upload Active Sequence, or Google Drive from the dropdown list.Open the Dropbox Replay extension in Adobe Premiere Pro.To upload files to Dropbox Replay from Premiere Pro: How to upload files to Dropbox Replay from Adobe Premiere Pro
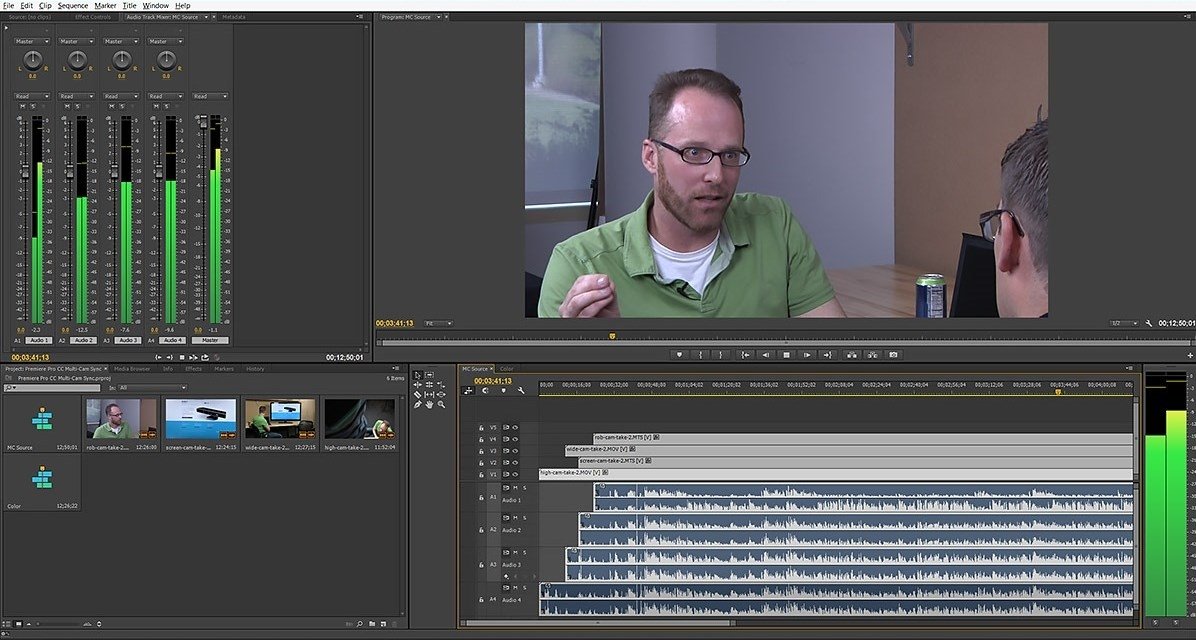
This will ensure you don’t have to repeat this process the next time you launch Premiere Pro.įor information on how to disable or remove extensions in Adobe Premiere Pro, reference the Adobe Help Center. Sign in using your Dropbox credentials.Īfter the extension is installed and connected, click Window in the menubar, hover over Workspaces, then click Save Changes to this Workplace.A Dropbox Replay window will appear in the upper left.To connect Dropbox Replay in Adobe Premiere Pro: How to connect Dropbox Replay to Adobe Premiere ProĪfter downloading and installing the Dropbox Replay extension, you’ll need to sign in to Dropbox through Adobe Premiere Pro.

Close and restart Adobe Premiere Pro in order to use the extension.
Adobe premiere cs6 windows install#
When the download is complete, you'll be prompted to install the extension. Open the Dropbox Replay listing in Adobe Exchange in your web browser or from the Creative Cloud app on your desktop. To download and install the Dropbox Replay extension to Adobe Premiere Pro: Note: You must have a Dropbox account in order to use the Dropbox Replay extension for Adobe Premiere Pro. How to download and install the Dropbox Replay extension for Adobe Premiere Pro




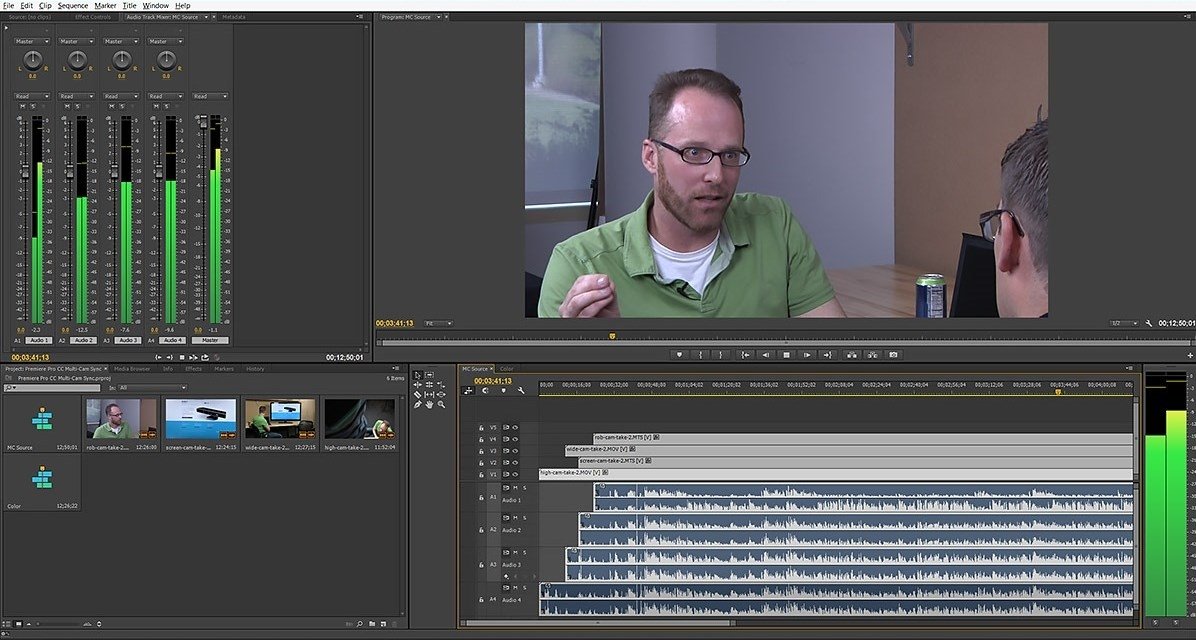


 0 kommentar(er)
0 kommentar(er)
